Креатив — это рекламный материал, который видит пользователь. Управляйте настройками показа рекламы в профайле кампании. Все созданные креативы можно найти в меню Creatives → Creatives Library.
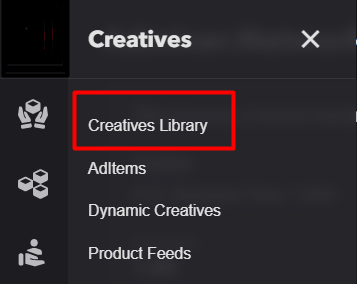
Список креативов
Список креативов содержит все креативы созданные в вашем аккаунте, а также общую информацию о них: рекламодатель-владелец креатива, статус валидации, шаблон, размер и количество просмотров (impressions).
Используйте контекстное меню, чтобы запустить, остановить, просмотреть или заархивировать креатив.
В верхней части окна списка креативов вы увидите валюту и часовой пояс своего Trading Desk. Чтобы создать новый креатив, нажмите кнопку + рядом с кнопкой обновления. Откроется окно Создание креатива. Ниже приведено, как с ним работать. Чтобы добавить сразу несколько креативов, нажмите кнопку мультизагрузки справа от кнопки +.

Мультизагрузка креативов
Если вы хотите создать сразу несколько креативов (до 20 на массив) одного типа для одного рекламодателя, нажмите кнопку  Массовая загрузка креативов на блейде Креативы. После этого откроется блейд, на котором необходимо выполнить следующие действия:
Массовая загрузка креативов на блейде Креативы. После этого откроется блейд, на котором необходимо выполнить следующие действия:
- Выберите рекламодателя из списка.
- Введите домен рекламодателя.
- Выберите шаблон креатива из списка и нажмите кнопку Загрузить.
- Выберите файлы, которые Вы желаете загрузить с Вашего компьютера. После этого появится сообщение, в котором будет ссылка на шаблон .xlsx с настройками креативов. Нужно загрузить этот шаблон.
- Заполните все колонки настроек креативов в файле .xlsx.
Внимание! Необходимо точно указывать названия креативов, которые вы будете загружать в колонке Name, а также их настройки. В случае несоответствия названий креативов или доступных настроек в интерфейсе вы увидите сообщение об ошибке, которую нужно будет исправить. - Загрузите креативы и .xlsx файл с их настройками и нажмите Сохранить.
После короткого процесса проверки вы увидите сообщение, все ли названия и настройки верны или найдены несоответствия. После этого кнопка Сохранить снова станет активной. После нажатия на нее процесс загрузки файлов отобразится на новом блейде.
Внимание! Не закрывайте блейд загрузки до завершения процесса.
Для каждого креатива также можно добавлять трекеры событий в соответствующую колонку таблицы. Если вы хотите добавить более одного трекера для креатива, необходимо скопировать столбец для трекеров, вставить его рядом в таблицу и внести дополнительные трекеры туда.
После загрузки массива, креативы появятся в библиотеке. Все доступные дополнительные настройки креативов можно делать так же, как и в случае индивидуальной загрузки.
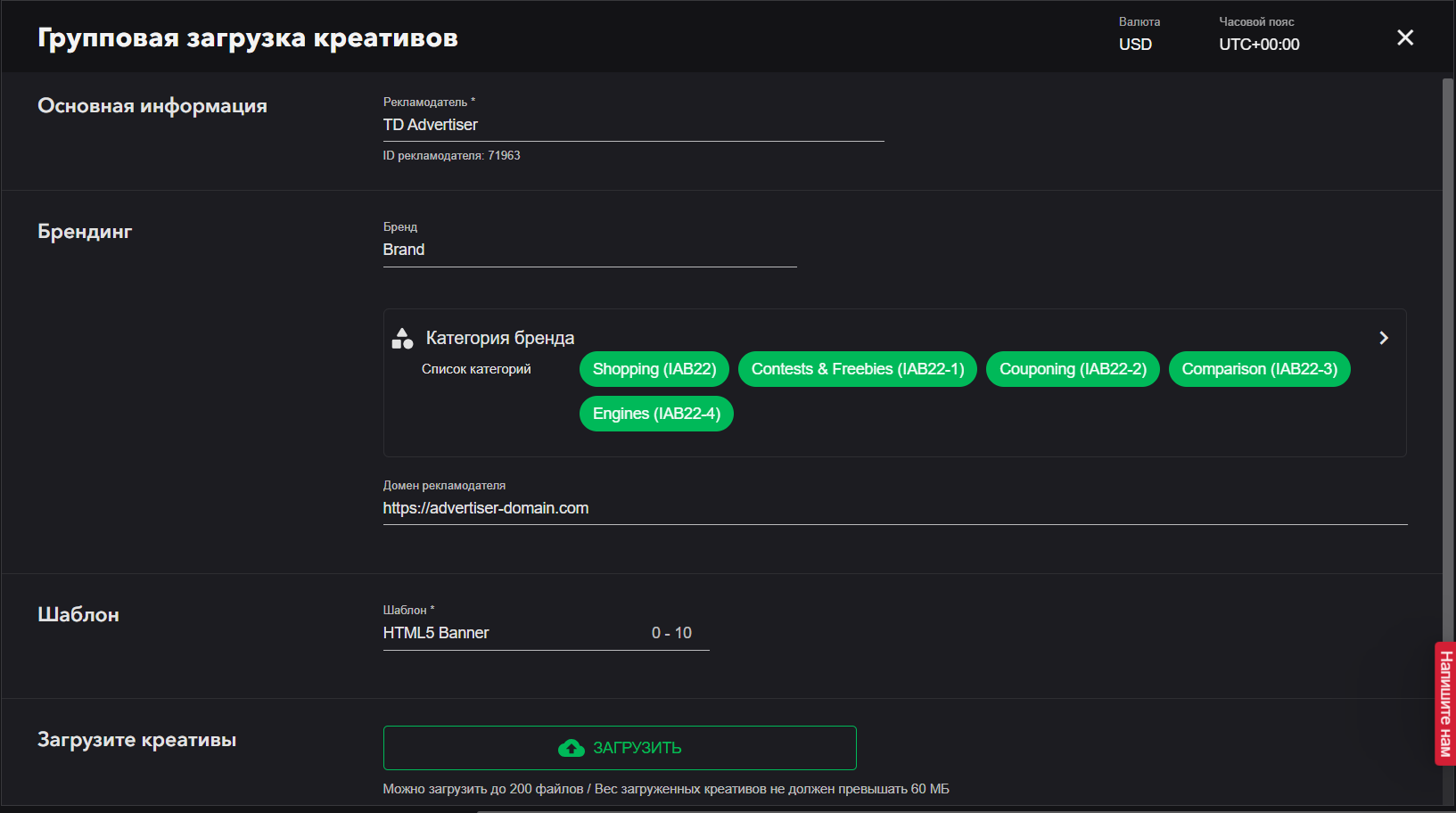
Добавление / Редактирование креатива
Чтобы создать креатив, откройте библиотеку креативов и нажмите Добавить креатив. Список доступных шаблонов креативов зависит от выбранного инвентаря.
Вы также можете добавлять креативы на блейде профайла.
При создании креатива:
- Введите Название креатива.
- Выберите рекламодателя из списка.
- Если Вам необходимо активировать креатив сразу после создания, нажмите переключатель справа.
- Выберите шаблон креатива. После этого станут доступными дальнейшие настройки.
- Загрузите креатив, нажав кнопку Загрузить или перетащив файлы в соответствующую зону на экране.
- Введите домен рекламодателя. Это домен организации-заказчика рекламы.
- Выберите тип посадочной страницы, который определяет окружение, в которое пользователь переходит по нажатию на креатив:
- Web — на веб-страницу.
- iOS — на страницу приложения в App Store.
- Android — на страницу приложения в Google Play
- Введите Адрес посадочной страницы. Это может быть, как и страница назначения, так и ссылка на сторонний трекер событий. При необходимости добавьте также другие посадочные страницы (см. ниже).
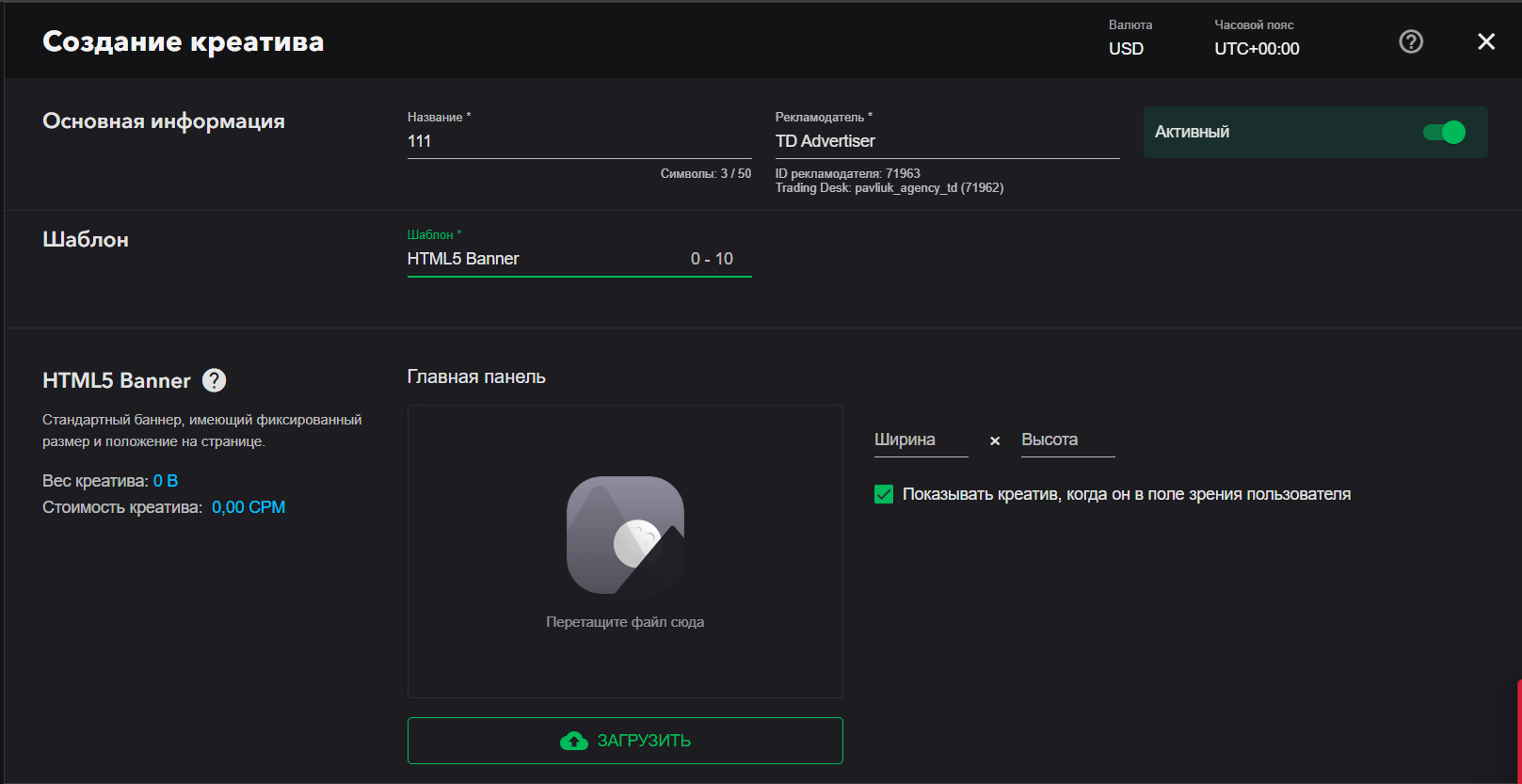
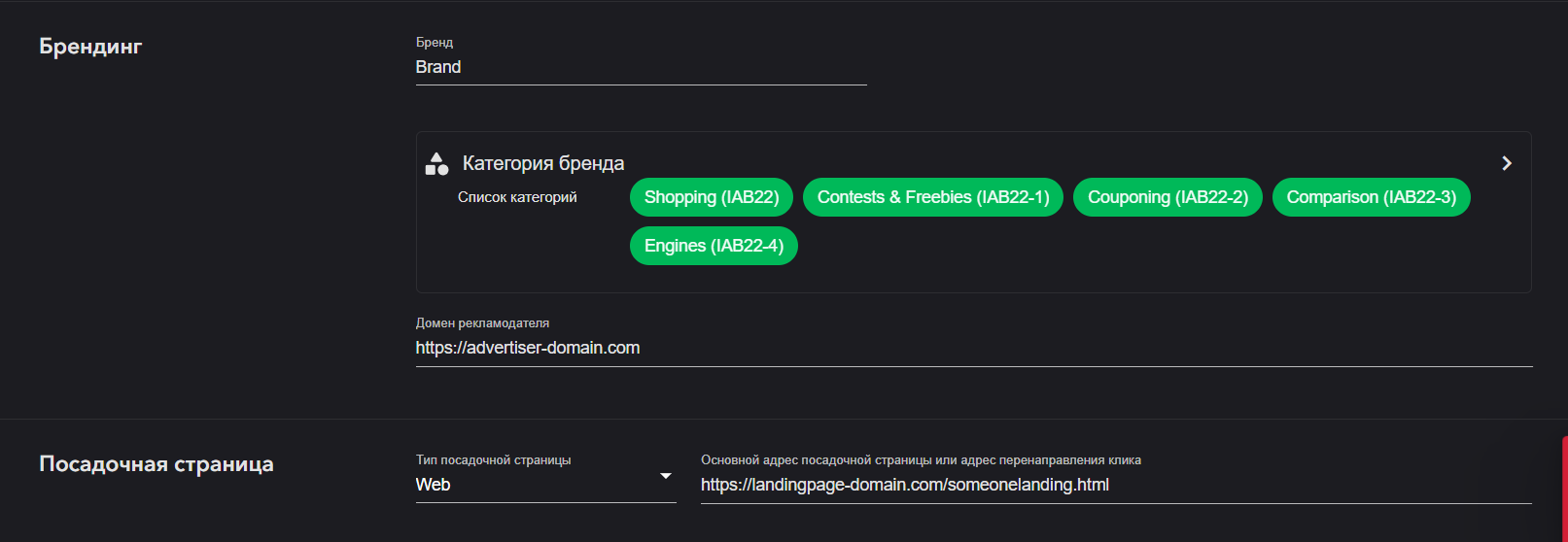
Адреса других посадочных страниц
Добавляйте неограниченное количество посадочных страниц в список URL посадочной страницы. Вы можете привязывать один креатив к разным профайлам и указывать для каждого разную посадочную страницу (если вы хотите, например, таргетировать рекламу на разные регионы).
Список отображает количество URL каждого типа посадочной страницы. Нажмите кнопку +Редактировать список посадочных страниц, чтобы его изменить.
Чтобы добавить URL:
- Выберите тип посадочной страницы.
- Введите URL посадочной страницы.
- Нажмите Добавить.
URL посадочной страницы отобразится в соответствующем блоке ниже. - Нажмите Сохранить.
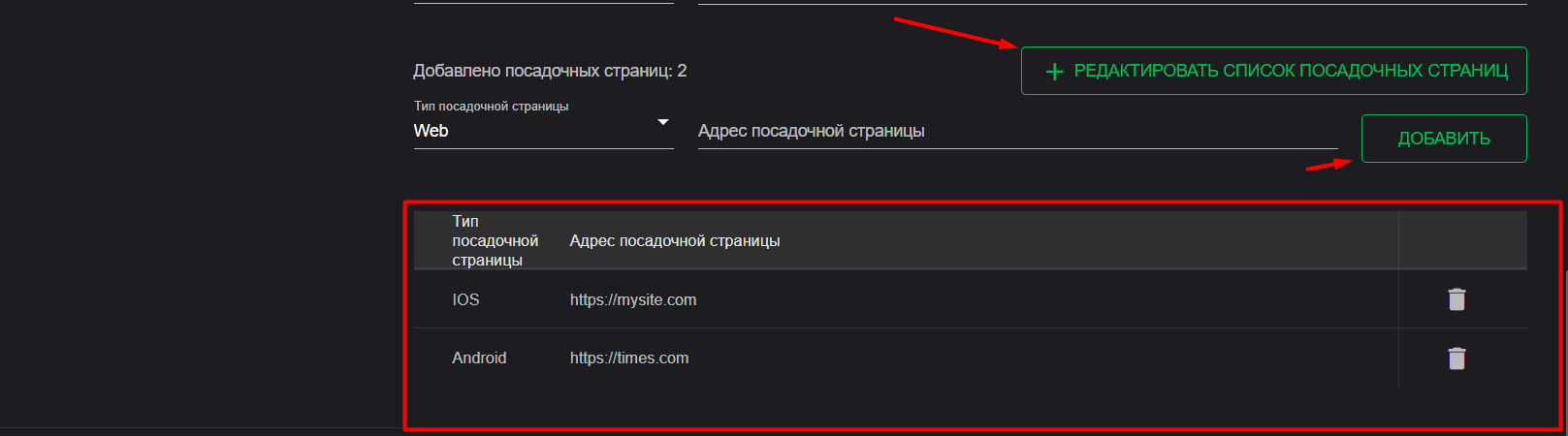
При валидации в каждом креативе будет указываться бренд и категория бренда для более релевантных показов и избежания показа рекламы на несоответствующих площадках.
Интерфейс загрузки креатива отличается в зависимости от выбранного шаблона.
Дополнительные настройки креатива
Отслеживание событий
Для более удобного отслеживания событий по вашим креативам используйте функцию Отслеживание событий. Эта функция позволяет создать трекер событий и использовать его с различными профайлами на уровне креатива, вроде шаблона.
Для того, чтобы задать отслеживание событий, выберите тип события и вставьте код Вашего трекера в поле код события в разделе Отслеживание событий окна Создание или Редактирование креатива. После выбора типа события и установки кода события нажмите Добавить.
![]()
Click Tracker Link Encoding
При добавлении трекера кликов часть ссылки-трекера со ссылкой страницы, на которой отслеживаются события будет закодирована системой. При этом вы можете заметить, что вид ссылки меняется.
https://gdeua.hit.gemius.pl/lshitredir/id=2vXrsO_erNG0g000SNc0jma0DhsB000cMJntVtdCGkv.00/fastid=codlsewcaxwxyyinhbjqfxjyrsss/stparam=kgggdnqubg/nc=0/gdpr=0/gdpr_consent=/url=https://somesite.com.ua/product/000000/?utm_source=some_source&utm_medium=some_medium&utm_content=some_content&utm_campaign=some_campaign&utm_term=some_termhttps://gdeua.hit.gemius.pl/lshitredir/id=2vXrsO_erNG0g000SNc0jma0DhsB000cMJntVtdCGkv.00/fastid=codlsewcaxwxyyinhbjqfxjyrsss/stparam=kgggdnqubg/nc=0/gdpr=0/gdpr_consent=/url=https%3A%2F%2Fsomesite.com.ua%2Fproduct%2F000000%2F%3Futm_source%3Dsome_source%26utm_medium%3Dsome_medium%26utm_content%3Dsome_content%26utm_campaign%3Dsome_campaign%26utm_term%3Dsome_termДля того, чтобы сохранить созданный вами трекер событий, нажмите Сохранить.
Чтобы завершить, нажмите Сохранить.
Атрибуты креативов
В Атрибутах креатива укажите свойства, которые содержит креатив (например, автозвук, автопроигрывание, авторасхлоп и т.д.).
Просмотр креатива
Меню Просмотра креатива позволяет изменять статус креатива и просматривать его.
Чтобы просмотреть креатив в тестовом окружении, нажмите кнопку Открыть в Sandbox в разделе Предварительный просмотр. Откроется новая вкладка в окружении Sandbox. Нажмите кнопку Загрузить ниже, чтобы загрузить файл креатива на компьютер.
Чтобы предварительно просмотреть креатив на реальном сайте, вставьте адрес сайта в поле URL в разделе Живой просмотр и нажмите Открыть. Затем нужно будет выбрать рекламный блок, в котором вы хотите, чтобы ваша реклама отображалась на сайте.
Дополнительные параметры и настройки креативов
Стоимость креатива
На выбор предоставлены два типа креативов: Стандартные и WOW. WOW — это формат креатива, дающий пользователям возможность взаимодействовать с ним. Более детально о каждом шаблоне креатива смотрите в технической документации
Нажмите Добавить креатив в библиотеке креативов. В открывшемся блейде вы увидите список шаблонов, под названиями которых указаны диапазоны цен (минимальная-максимальная).
В блейде добавления креатива стоимость отображается:
- сразу после загрузки изображения, если это стандартный баннер;
- после сохранения креатива, если это HTML5-баннер.
После привязки к профайлу креатив отображается в соответствующем блоке в блейде Профайл. Возле каждого креатива указана его стоимость.
В одном профайле могут быть креативы разной стоимости, но одновременно запускать можно только креативы с одинаковой ценой. Если стоимость одного из креативов изменяется, он автоматически приостанавливается.
Отчет креативов
Отчет по креативу предоставляет рекламодателю развернутую статистику за весь период. Открыть его можно, нажав на соответствующую кнопку на панели инструментов в блейде креатива.
Отчет состоит из двух графиков, Итого по креативу и Отчет по дням недели, и статистики События по креативу.
График Итого по креативу отображает общую итоговую статистику, которая включает в себя охват уникальных посетителей, показы, клики, расход бюджета и обновляется в режиме реального времени.
Отчет по дням недели отображает количество показов и кликов по дням недели, а также процентное соотношение последних к общему числу показов. Для детальной информации нажмите Подробнее.
Отслеживание событий креатива
Общее время просмотра — суммарное время просмотра креатива пользователями.
Общее время взаимодействия — суммарное время взаимодействия пользователей с креативом.
Коэффициент взаимодействия — процентное соотношение общего времени взаимодействия к общему времени просмотра.
Среднее время просмотров — сколько времени в среднем потратил один пользователь на просмотр рекламы. Среднее арифметическое, которое рассчитывается по формуле: Общее время просмотров / количество пользователей, просмотревших рекламу.
Среднее время взаимодействия — сколько времени в среднем взаимодействовал один пользователь с рекламой. Среднее арифметическое, которое рассчитывается по формуле: Общее время взаимодействия / количество пользователей, взаимодействующих с рекламой.
Под взаимодействием подразумевается наведениекурсора на креатив, расхлоп/закрытие баннера, в случае с видеорекламой — нажатие кнопок Пауза, Стоп, Проиграть, Повтор, Пропустить и т.д.
Отчет по креативу также можно загрузить в формате .xlsx. В файле будет предоставлена общая информация по кликам, уникальным посетителям, показам, кликабельности и обороту бюджета, а также статистика событий по креативу.
Creative Validation
Все креативы проходят валидацию на соответствие требованиям Политики размещения креативов. Рекламный материал не должен нарушать правила размещения.
Есть три статуса подтверждения: Подтвержден, На валидации, Отклонен.
Валидация креатива занимает не более 24 часов. Статус подтверждения указан в таблице креативов в блейде профайла или в блейде самого креатива. В случае отклонения указывается причина данного решения (например, неприемлемый или запрещенный контент).
Креативы, заведенные на инвентарь сторонней системы, проходят валидацию этой системы. Статус валидации отображается на блейде Ad Item такого креатива. О возможных причинах отклонения креатива и их решениях можно узнать здесь.
